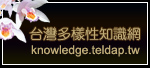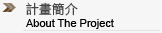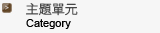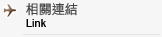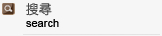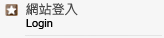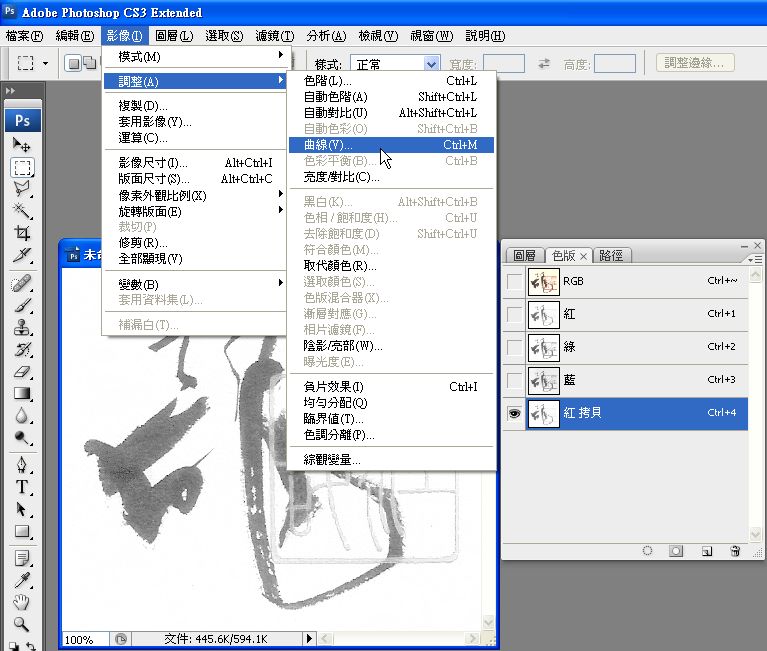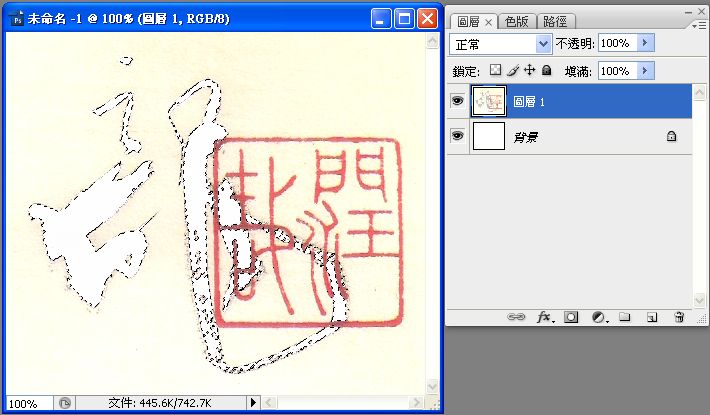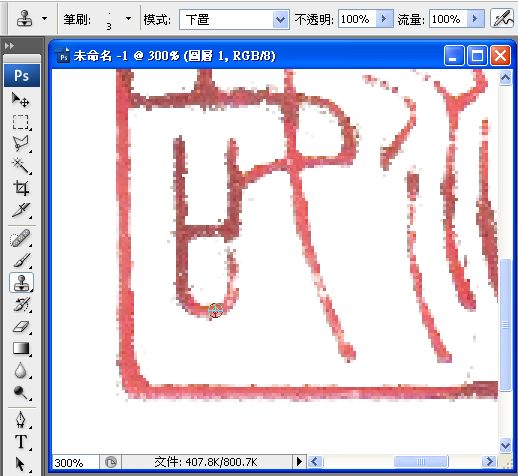印章印記數位化工作流程指南
Tags: Metadata, 印章, 印記, 工作流程, 影像, 指南, 數位化, 數位化工作流程, 智慧財產權, 著作權, 藏品, 資料庫, 資訊 發表: 2010-06-01, 點閱: 52,738 , 加入收藏櫃 , 列印
,
列印
,  轉寄
轉寄
附錄
一、印記取圖方式介紹 - 以Photoshop軟體取出印記圖像
為完整典藏印記之影像,下列示範是以Photoshop軟體處理,利用色相差異區分印記與書畫作本身,此範例以軟體中【色版】去背的方式來進行印記取圖,利用這種方式,可選取出如髮絲般的細微筆觸,完整的操作方式主要分為「去除文字」、「去除背景」與「印記修補與調整」三大部分,步驟示範如下:
(一)去除文字
1. 印記大都是從書畫、古籍上擷取,常有印記重疊在畫作或文字上,因此若單純紀錄印記圖像時需先去除背景。在此先使用【色版】功能,圖像只會呈現黑白兩色,可先檢視「紅、綠、藍」(RGB)三個色版中哪一個色版的黑色範圍與白色範圍反差較大,此判斷有利於後續的調整與修補,以及建立正確的選取區,在比較後,可看出紅色色版的文字與印記部分的反差是相較其他兩色更為明顯,因此我們在去除文字步驟中,選擇以紅色色版來做去背。
2. 在紅色色版處按右鍵,選擇【複製色版】,複製一個「紅 拷貝」的色版。
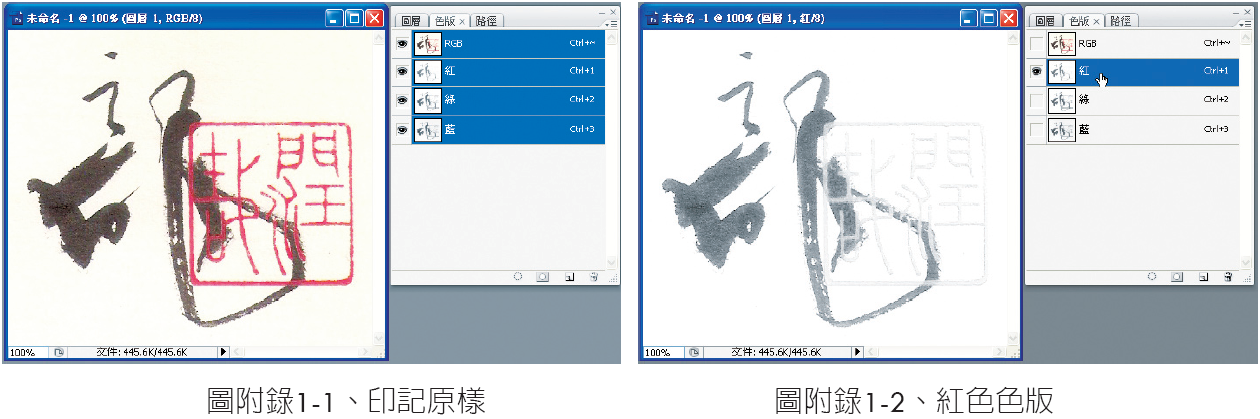
3. 點選「紅 拷貝」後,在選擇工具列中【影像】→【調整】→【曲線】,在【曲線】視窗中,選擇「在影像中取樣以設定最暗點」後,將滑鼠移到圖像上,點選文字部分,會讓黑色的部分更為明顯,接著,點選「在影像中取樣以設定最亮點」後,將滑鼠移到圖像上,點選印章部分,讓印記更為不明顯,使黑色與白色的部分反差更大。為得完整印記影像,重複此上述動作,先使印記部分完全消失為止。
|
|
|
圖附錄1-3、選擇曲線功能
|
|
|
|
圖附錄1-4、影像反差調整 |
4. 調整好後,按著「Ctrl」鍵不動,點選「紅 拷貝」色版,便可以選取文字外的白色部分,就著點選工具列裡的【選取】→【反轉】,就會反向選取文字的部分。
|
|
|
圖附錄1-5、反轉選取 |
5. 回到「圖層」,可以看到文字選取起來,按「Delete」鍵,就可以將文字部分去除。
|
|
|
圖附錄1-6、去除文字 |
(二)背景去除
擷取印記很多時候,可能是從古畫、舊文書中取得,因此紙的顏色可能是偏黃色,既使是一般白色的紙張,在做數位攝影、掃描後,顏色也不一定是完全純白色,為使畫面清晰、背景統一,所以除了將文字去除外,也需要做去背的動作。
1. 去除文字部分後,再次進入【色版】功能比較「紅、綠、藍」三個色版中,印章與背景顏色反差最大的色版,這次選擇綠色色版反差效果較佳。
|
|
|
圖附錄1-7、綠色色版 |
2. 接下來的步驟與「去除文字」大同小異,先複製一個綠色色版,再選擇工具列中【影像】→【調整】→【曲線】調整影像。在背景去背的部分,需要將印記的部分更為突顯,因此【曲線】功能中的「在影像中取樣以設定最暗點」,是需要點選印記的部分,而「在影像中取樣以設定最亮點」,則是選擇白色背景部分。此步驟可多重複幾次,讓背景盡可能變成白色。
|
|
|
圖附錄1-8、複製綠色色版,曲線功能調整影像 |
4. 調整好後,按著「Ctrl」鍵不動,點選「綠 拷貝」色版,便可以選取印記外的白色部分。回到「圖層」,按「Delete」鍵,就可以將背景去除,只留紅色的印記。
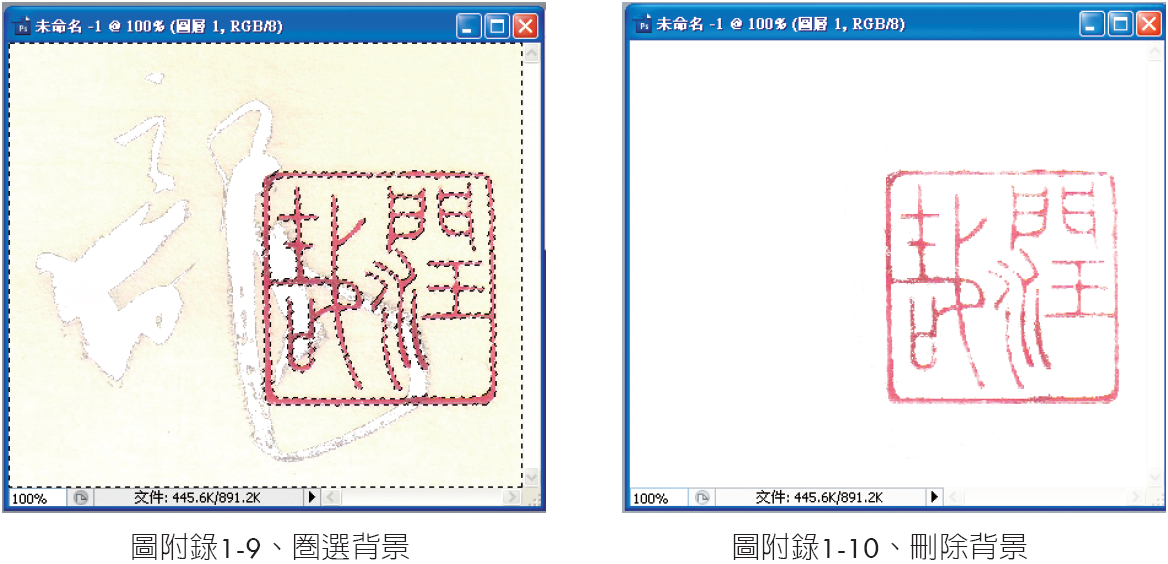
(三)印記修補與調整
利用色版去背的過程,難免還是會有無法清除乾淨,或是印記殘缺模糊的地方,就可以利用Photoshop中的【橡皮擦工具】與【仿製印章工具】進行修補,修補時最重要的原則是以不改造原始印記之整體風格線條為主,對照著原圖像進行修補,較不易修補過頭。若印章有歪斜情況,可用工具列中的【編輯】→【變形】來調整,而印記色彩的部分則視原物件色調再調整,可從【影像】→【調整】中關於色彩的功能校正原色,最後再利用【裁切工具】將印記部分裁切適當的大小,就完成印記取圖的工作。
|
|
|
|
圖附錄1-11、仿製印章工具 |
圖附錄1-12、印記去背景完成圖 |
< 返回目錄 >
 全文下載 (11.4 MB, 2,775 hits)
全文下載 (11.4 MB, 2,775 hits)