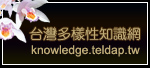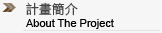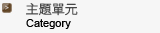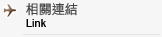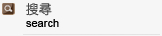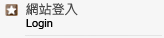水下生態影片數位化工作流程指南
Tags: sop, 指南, 數位化工作流程, 生態攝影 發表: 2008-01-07, 點閱: 34,250 , 加入收藏櫃 , 列印
,
列印
,  轉寄
轉寄
肆、物件數位化程序
水下攝影與陸上攝影所使用的攝影器材差異不大,但因為水裡的特殊狀況,使得影像清晰度方面,無法與陸上生態影片相比,且操作的方便性不比陸上好。為了盡可能使拍攝之影像較為清楚,有以下幾點需要注意的地方。
(一)光線與色溫
光線受到水面的反射[8],使得進入水下的光線變少,再加上水面的波動,減弱光線的亮度,造成水下的光線不足,能見度也大大的降低,也因此光譜在水裡的呈現與一般陸地上不同,水深越深,部分波長的光線無法穿透,就會消失,這也就是造成水底總是看起來是偏藍的原因[9]。因此,在水底拍攝時,需要加上人工光源補助,而且離被攝物的距離不要超過兩公尺,以免拍出來的主體不夠清晰,或是盡可能在陽光直射海底,光線亮度最強的上午十點至下午兩點進行拍攝,當然也需配合水中生物的習性來調整拍攝的時間。
(二)水中的懸浮微粒
水中的密度大,浮力也比空氣大得多,也容易讓微小物粒懸浮在水中,不管是自然的光線,或是攝影用的燈光透過懸浮微粒反射,會產生霧化的情形,所以拍攝時最好盡量減少移動,揚起水底的沙子,盡可能縮短鏡頭與被攝物的距離,讓影像更為的清楚。
(三)穩定性控制
水下拍攝不像陸上拍攝那般,攝影機可使用三腳架來固定,就算是工作人員操作時,也容易受到浪潮、浮力的影響造成晃動,除了拍攝時需要雙手向前伸直操作攝影機,另外潛水技巧上也需要多多練習。
因為攝影機使用的影帶僅可錄製60~90分的畫面,且攝影器材只能於陸上換裝,加上潛水的時間的限制、海況的影響等因素,所以一旦下水後,盡可能的多取畫面,也就是看到什麼就拍攝什麼,再於事後作剪輯即可。
拍攝回來的影帶在轉帶前,可初步紀錄每卷影帶標籤上所記錄的拍攝地點、時間等,便於日後保存及管理影帶。接著將攝影機以1394傳輸線連接至電腦所安裝之數位視訊擷取卡或IEEE 1394介面卡[10]進行擷取。
擷取的方式大致分為兩種,一是將一整捲帶子全數轉入至硬碟中後,再將需要的部分剪輯,此種方式需要較大的硬碟空間來置放整捲帶子轉出的數位檔,且之後製作永久保存格式的檔案,轉檔的時間也會比較長,除非在規劃時有考量將完整影帶轉成數位檔做保存,才建議使用這種方式。
第二種方式則是保存原始的DV母帶,只擷取需要的影片片段,進行的方式是記錄影片片段的起迄Timecode,利用PowerDiector、Adoeb Premiere等剪輯軟體批次擷取所設定時間的影片(圖二)。
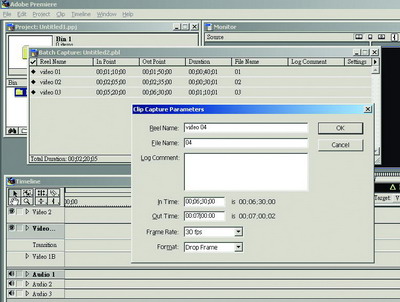 圖二、Adobe Premiere批次擷取畫面 |
影帶擷取後,可利用Adobe Premiere等軟體將該段影片中能代表其特色的單一畫格轉出成圖檔,以作為未來網路上播放時的呈現影片清單使用(圖三)。
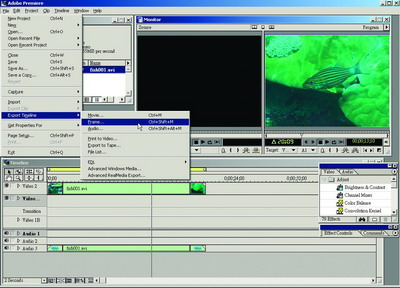 圖三、Adobe Premiere畫格轉檔功能 |
此外,在檢視拍攝的影片的同時,需要一名擅長水生生物分類的研究人員,以便對於做紀錄,供日後Metadata資料的建置。
因為需供影片有保存及網路展示的使用方式,因此擷取好的影像,需要另外使用軟體將檔案作壓縮轉檔。以下便以內容發展分項計畫影音主題小組所規劃之視訊檔數位化規格為例,簡單介紹轉檔的操作步驟。
(一)MPEG-2轉檔:除可使用視訊擷取卡本身所支援的MPEG格式硬體壓縮[11]功能,另外就是利用軟體壓縮[12]方式來轉換檔案格式,本文就以訊連科技(CyberLink)所出品的PowerDirector來做軟體壓縮轉檔介紹。
1.開啟PowerDiector Express,選擇【檔案】/【匯入】/【媒體檔案】,選擇你存放擷取之影片的資料夾,將檔案匯入(圖四)。
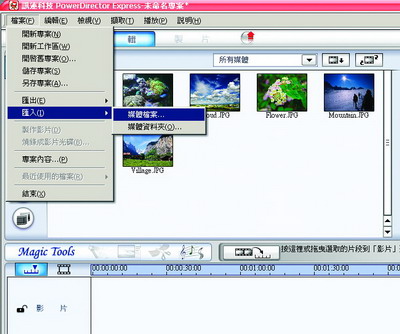 圖四 |
2.將匯入的檔案拖曳拉至畫面下方的影片時間軸(圖五),在該時間軸的影片上點選滑鼠右鍵,接著選擇工具列中的靜音列(或靜音片段),把影片中收錄的聲音去除[7](圖六)。
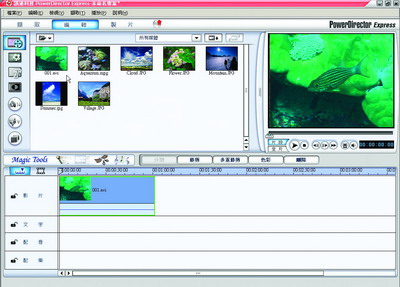 圖五 |
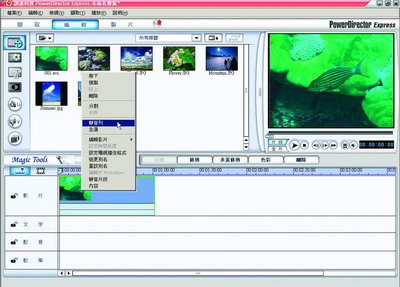 圖六 |
3.接著選擇【製片】/【建立檔案】選項後,按【下一步】(圖七)。
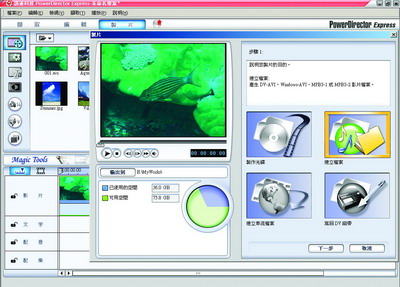 圖七 |
4.選擇【MPEG-2】格式,在「光碟區域/影片格式」選擇「台灣(NTSC)」,範本選項選擇「預設」、「HQ DVD NTSC」,才能達到資料傳輸率8Mbps的高品質MPEG-2的檔案(圖八)。
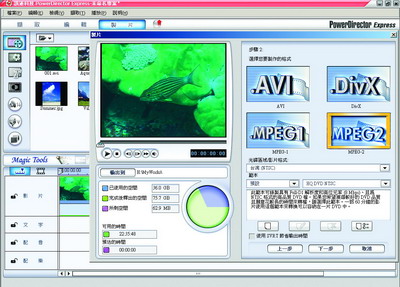 圖八 |
5.在確認所設定的檔案都沒問題後,選擇檔案路徑及建立檔案名稱後,便可開始進行轉檔(圖九)。
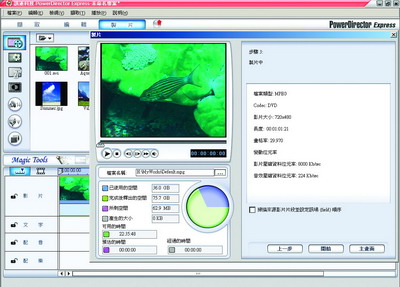 圖九 |
以上所使用的軟體及轉檔方式,是按照軟體制式化的操作,較不能去修改更細節的影片格式設定,若有需要,可以考慮使用Adobe Premiere等專業影音剪輯軟體來處理。
(二)WMV轉檔:這部份可利用MicroSoft 推出的Windows Media編輯器來做轉檔。
1.開啟Windows Media編輯器,選擇【轉換檔案】的工作(圖十)。
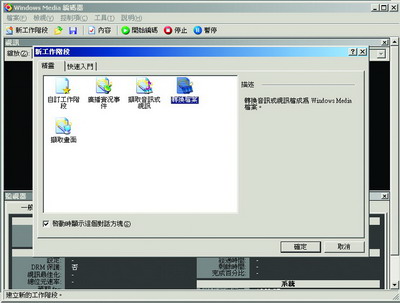 圖十 |
2.選取來源檔案的位置,在輸出檔案的欄位便會依照來源檔案的檔名及位置來自動命名,使用者可自行調整輸出檔案的位置及檔名,設定完後,按【下一步】(圖十一)。
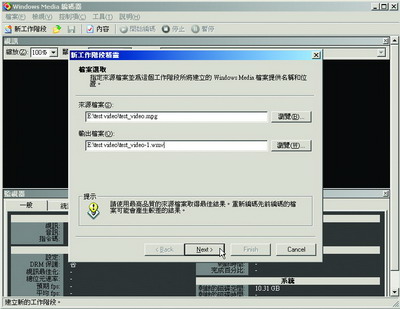 圖十一 |
3.選擇該檔案的輸出方式,此處選擇【Windows Media 伺服器(串流)】的選項(圖十二)。
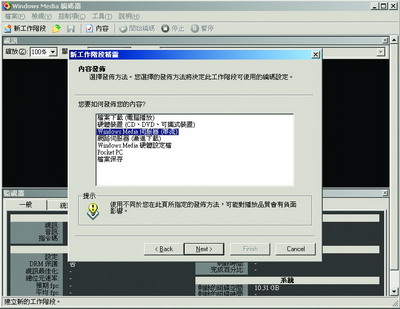 圖十二 圖十二 |
4.接下來,便是選擇這個串流檔案的壓縮編碼格式,在視訊及音訊的地方基本上就照預設值不需更動,主要調整的是在【位元速率】的部分,此部分會影像到壓縮後影片的畫質及檔案大小,選擇越高的位元速率,在品質上當然會越好,但是傳輸時,若用戶端的頻寬不夠,較容易有延遲的現象。此處可設定多重位元速率視訊,也就是在【位元速率】/【總位元速率】,可勾選數個速率,例如影音小組所規劃的檔案格式,資料傳輸率為150-300kbps,勾選時就可以選擇所有在這範圍內的速率項目(圖十三)。
 圖十三 圖十三 |
5.設定完成後便可選擇【完成】,進入轉檔畫面(圖十四、圖十五)。
 圖十四 |
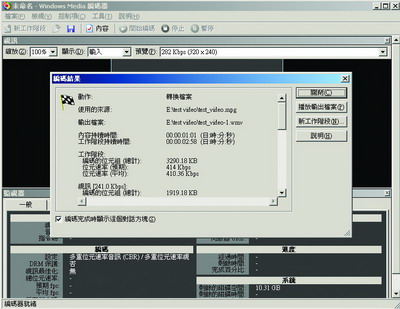 圖十五 |
除了上述兩款軟體外,另外像是Sorenson Squeeze影音檔案轉檔軟體[14](圖十六),便可將各種數位影音檔案格式檔轉換成MPEG-1、MPEG-2、MPEG-4 、WMV、MOV及RM等格式,且支援大批影音檔案的整批轉檔,可節省許多轉檔的時間。
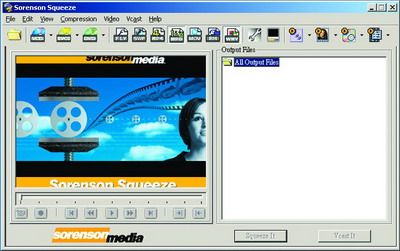 圖十六、Sorenson Squeeze軟體介面 |
避免數位檔案因人為或自然因素導致毀損遺失,所以除了依規劃之檔案命名規則存於作業用電腦,將資料另外做備份也是個非常重要的工作。現行備份有「不同儲存媒體備份」、「架設電腦叢集(Cluster)」及「異地備援」等三種方式[15],因每種方式有其優缺點(表6),各單位可依資料的型態、備份速度、資料量多寡等因素選擇其中一種,或是多種方案並行的方式進行資料備份,當然選擇的方案越多,建置的費用也會跟著提高。
表6、備份方案
|
|
不同儲存媒體
|
架設電腦叢集
|
異地備援
|
|
說明
|
此種備份方式算是最基本的要求,可利用外接式硬碟、DVD光碟等將資料作備份。
|
由兩套相同之電腦設備與作業系統構成,放置地點為同一機房或是同一棟大樓內。
|
將工作用電腦與備份電腦,或者是以不同儲存媒體備份的資料,分別放置在不同的地點。例如:不同的大樓等。
|
|
優點
|
所花費費用最低,也最為簡便。
|
當A電腦故障,B電腦便可隨即作為工作使用之電腦。
|
預防某一大樓或機房因不可抗拒之因素,造成所有資料遺失。
|
|
缺點
|
將備份資料復原至工作電腦的時間較長。
|
若電腦放置地點遭遇災害,恐會造成整個原資料及備份資料同時所毀損
|
若以架設電腦的方式,透過網路同步或非同步傳輸,需要建置的費用較前兩者高。
|
此外,還需針對資料的重要性及資料異動性,考量備份的頻率與保存期限,例如多久備份一次,之前所備份的資料需要七天、一個月、一季或更久的時間要清除一次,避免占用大多儲存的空間來放已經沒有效用的資料。〈目錄〉
[8] 依陽光照射海面的角度不同,約有3~30%的光反射。
[9] 紅色光於水深5公尺就會逐漸消失,黃色光約為18公尺,綠色光則約在21公尺才會消失。
[10] 若為傳統攝影機則是透過有類比擷取功能的視訊擷取卡,以AV端子線或S端子線擷取至電腦中。
[11] 硬體壓縮是視訊擷取成數位檔案前,由視訊擷取卡上的晶片先對視訊進行壓縮,不但可保有影像品質,壓縮速度也不會受到電腦等級的限制。
[12] 軟體壓縮式將視訊擷取到電腦後,利用影像編輯軟體進行壓縮,因為會透過電腦的CPU來運作,因此電腦等級會影響其轉檔速度,而軟體本身則會影響其轉檔的品質。
[13] 除少部分魚類會發出聲音外,一般拍攝水下生態影片,並不特別將攝影機所收錄的環境音給包含在後續的處理上。
[15] 資料來源:賴文正,2002.1,26頁。
 水下生態影片數位化工作流程指南 (2 MB, 2,420 hits)
水下生態影片數位化工作流程指南 (2 MB, 2,420 hits)