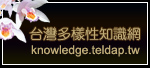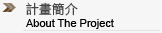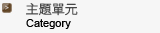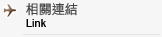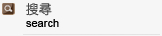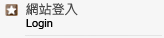人類學照片數位化工作流程指南
Tags: none 發表: 2008-01-10, 點閱: 30,224 , 加入收藏櫃 , 列印
,
列印
,  轉寄
轉寄

|
比較項目
檔案格式
|
檔案大小
|
|---|---|
|
TIFF 不壓縮
|
19.7MB
|
|
TIFF LZW 壓縮
|
19.5MB
|
|
TIFF G4
|
559KB
|
|
JPG 不壓縮
|
10.3MB
|
|
JPG 85% 壓縮
|
4.82MB
|
|
JPG2000
|
589KB
|
|
PDF
|
1.66MB
|
|
設備
|
桌上平台式掃描器-
EPSON Perfection 1270
|
專業多用途掃描器-i2S
|
|---|---|---|
|
解析度
|
1200dpi
|
1600dpi
|
| 掃描後影像檔 | 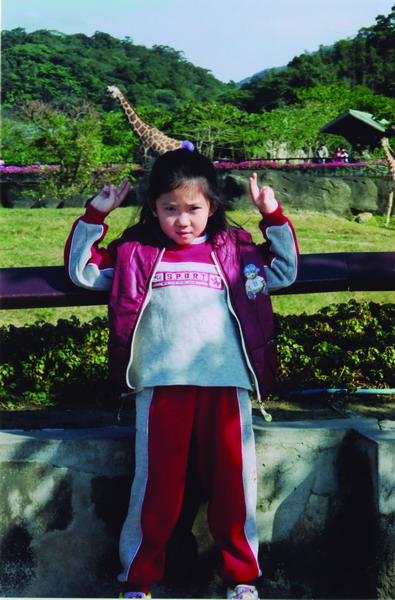 |
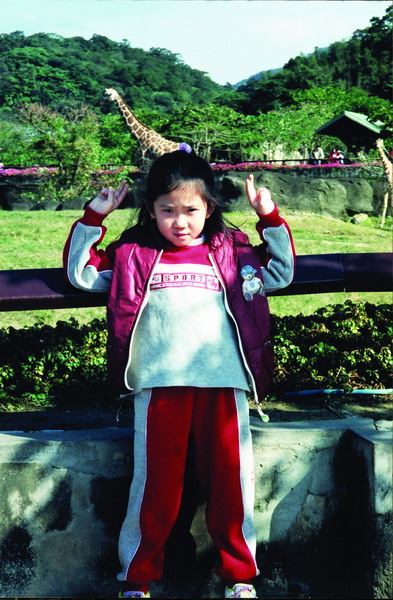 |
|
評比
|
顏色明顯變暗
|
顏色與原件相符
|
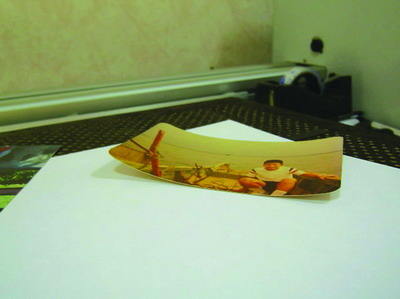

- 1-2碼:「PB」(大寫)代表從書中所輯出之照片。(2碼)
- 3-9碼:臺大圖書館所給該書或該照片圖版之條碼。(7碼)
- 10-12碼:照片出自該書之頁碼,原書未標頁碼則自行計數累加。單幅照片、單幅圖版等缺頁碼情況,遇缺補零。前置頁以小寫p加頁碼,後置頁以小寫b加頁碼;若前置頁為ii,則以p02表示,依此類推。(3碼)
- 13碼:序號。一頁中有多幅照片,則依序給號。書中若有夾頁,如第30頁與第31頁之間有大幅照片摺頁,則在30頁之後加序號表明。(1碼)
- 排架號中之10-12碼(表書本頁數)在書本頁數超過一千頁時,仍以三碼表示如下:
|
a-1000
|
m-2100
|
y-3200
|
|
c-1100
|
n-2200
|
z-3300
|
|
d-1200
|
o-2300
|
|
|
e-1300
|
q-2400
|
|
|
f-1400
|
r-2500
|
|
|
g-1500
|
s-2600
|
|
|
h-1600
|
t-2700
|
|
|
i-1700
|
u-2800
|
|
|
j-1800
|
v-2900
|
|
|
k-1900
|
w-3000
|
|
|
l-2000
|
x-3100
|
|
- *例如:1250頁表示為“d50頁”、2101頁表示為“m01頁” 、2845頁表示為“u45頁”……依此類推。
- *注意:其中沒有b, p兩字母,因其已各代表前置頁及後置頁。
- 排架號中第13碼:序號。一頁中有多幅照片,則依序給號。書中若有夾頁,如第30頁與第31頁之間有大幅照片摺頁,則在30頁之後加序號表明。(1碼)
|
1
|
6
|
11-b
|
16-g
|
21-l
|
26-q
|
31-v
|
|
2
|
7
|
12-c
|
17-h
|
22-m
|
27-r
|
32-w
|
|
3
|
8
|
13-d
|
18-i
|
23-n
|
28-s
|
33-x
|
|
4
|
9
|
14-e
|
19-j
|
24-o
|
29-t
|
34-y
|
|
5
|
10-a
|
15-f
|
20-k
|
25-p
|
30-u
|
35-z
|
*如一頁中,照片超過9張後,則以a, b, c……繼續編號。
*若a, b, c……仍不足以表示,則以α, β, γ……繼續編號。
|
36-α
|
37-β
|
38-γ
|
39-δ
|
40-ε
|
41-ζ
|
42-η
|
- JPEG檔:“.jpg”
- TIFF檔:“.tif”
|
‧一個聰明的標籤系統
讓您在幾分鐘內組織您的圖像文件。各個標籤可能是一個名字、地方、日期、或者任何您喜歡的標記。您能立即標記許多圖片,或給一張圖片兩三個不同標籤,使搜 尋和排序的工作輕而易舉。 |
|
‧以單點滑鼠即可修補圖像
不正確水平、對比、顏色,甚至銳利度在瞬間內可妥善處理。 |
|
‧無縫的整合 PDF 檔
整合 Adobe Acrobat 的功能,可將電子照片影像檔案壓縮成為 PDF Slide Show,利用 email 分享給好友。 |
- 圖像檔案類型: JPG、GIF、TIF、PSD、PNG、BMP、RAW (包含 NEF 和 CRW)。 程式預設不會掃描 GIF 和 PNG 檔,但是您可以在 [選項] 對話方塊中將它們啟用。
- 電影檔案類型: MPG、AVI、ASF、WMV 和 MOV。
其中包含所有您對圖片所做的組織和修改。
若要轉移全部的資訊,只要直接安裝 Picasa 2,
而不要移除 Picasa 1。 在您第一次啟動 Picasa 2 時,系統會提示
要您轉移現有的資料庫。 在完成此程序後,
您便可以移除 Picasa 1。
這個群組會顯示您電腦上包含圖片或電影的資料夾,並按照日期排序,且資料夾名稱也會依您電腦硬碟上所顯示的原始資料夾名稱命名。您在此群組中對資料夾所做的變更,也會影響您電腦的硬碟中對應的資料夾。 在 Picasa 中重新命名資料夾與您在 Windows 檔案總管中重新命名的效果相同。
- 調整要顯示哪些圖片和資料夾。 只有設定要 Picasa 進行掃描的資料夾才會出現在此群組中。 若要修改 Picasa 掃描圖片的位置,請選取 “工具” 功能表上的 “資料夾管理員”。 您可以使用其中的設定來選取或取消選取 Picasa 所要掃描的資料夾;可選擇的選項如下: “掃描一次”、“從 Picasa 移除” 和 “留意變更。”
- 在資料夾間移動圖片。 選取圖片。 使用您的滑鼠將圖片拖放到新資料夾。 若要選取多張圖片,請在您選取圖片時一併按住鍵盤上的 [Shift] 鍵。 如果您要將圖片移至磁碟上的不同資料夾,Picasa 會提醒您將會移動電腦硬碟上的實際檔案。 按一下 “確定” 按鈕,將圖片移動到新位置。 注意: 在 “磁碟上的資料夾” 群組中,把圖片移動到不同的資料夾,將會影響圖片在您硬碟上的實體位置。
- 修改資料夾說明。 連按兩下任何資料夾上的標題,將會開啟 [資料夾屬性] 方塊。 輸入新的說明。 您也可以修改資料夾的日期、地點或照片說明。 您新增的任何描述資訊都可以在 Picasa 中搜尋得到。 按一下 “確定” 按鈕。 變更 Picasa 中的資料夾名稱,也會變更您電腦硬碟上的實際資料夾名稱。
- 從資料夾刪除圖片。 選取一張圖片,然後移到 “檔案” > “刪除”,或直接按下鍵盤上的 [Delete] 鍵。 Picasa 會提醒您,您即將要把該檔案移到電腦上的資源回收筒。 按一下 “確定” 按鈕以移除圖片。
這個標籤群組包含您在 Picasa 內建立的標籤。 這些標籤會依據您自己設定的條件來群組和組織圖片,並可用簡單的字詞或標題識別。例如,您可以建立名為 “花朵” 的標籤來將您所有花朵的圖片歸為一個群組,或是您也可以建立像是 “大峽谷遊記” 的標籤來編排您所有最近的假期圖片。 這不像 “磁碟上的資料夾” 群組 (它和電腦上的資料夾位置完全相同),標籤並不會對應您硬碟上的實際資料夾。 如果您刪除或移動在標籤群組內的圖片,該原始檔將會安全的存放在硬碟中原來的位置上。您甚至可以為相同的圖像新增多個標籤,而不用建立多張相同的圖像。 您對圖片的修改也會套用到該圖像的其他副本,包含原始檔。
- 建立新標籤。 首先選取一或多張圖片 (您不可以建立空白標籤)。 選取 “檔案” > “新標籤” 來為 Picasa 中已選取的圖片建立新標籤。 您可以對單張圖片重覆相同動作,按一下 “標籤” 按鈕並選取彈出式清單上的 “新標籤”。
- 新增現有的標籤到圖片上。 在 Picasa 中,相同的圖片可以被指派許多標籤。 選取一張圖片,按一下 “標籤” 按鈕,並從清單選取一個現有的標籤。
- 變更標籤說明。 連按兩下任何標籤上的標題,將會開啟 “標籤屬性” 方塊。 輸入該標籤的新說明。 您也可以修改標籤的日期、地點或照片說明。 您新增的任何描述資訊都可以在 Picasa 中搜尋得到。 當您完成時,按一下 “確定” 按鈕
- 從標籤刪除圖片。 選取圖片。 按下滑鼠右鍵,並選取內容選單中的 “從標籤移除”,或按下鍵盤的 [Delete] 鍵。 注意: 從標籤中刪除圖片並不會從您電腦的硬碟上實際刪除該原始檔。
- 重新編排一個標籤或多個標籤間的圖片。 點擊並拖曳圖片以變更它在標籤中的順序,或將它拖曳到其他標籤,將該圖片新增到其他標籤。 這不會影響到該原始檔在您電腦上的存放順序。
若要從數位相機匯入圖片,請將該硬體的一般連接裝置 (例如 USB 連接線或您的相機底座) 連接至您的電腦。 開啟 Picasa。 按一下 “匯入” 按鈕,並從下拉式選單中選取您的裝置或資料夾 (系統應該會自動偵測到您的相機)。 您的圖片將會自動開始出現在 “匯入托盤”中。 在您的圖片已經完成載入後,按一下 “完成” 按鈕。 Picasa 會將資料夾儲存到您的電腦上 (位在 [我的圖片] 目錄,您所建立的資料夾名稱下),並將它們顯示於 “磁碟上的資料夾” 群組中。
選取一個資料夾或標籤,並按一下 “投影播放” 按鈕。 如此將會開啟 [投影播放] 播放器。按一下畫面上的 “播放” 按鈕,以開始投影播放,並隱藏播放器控制列。在您的 [投影播放] 播放時,您可以隨時按下鍵盤的空白鍵或移動滑鼠,來讓 [投影播放] 控制列出現。 您可以在投影播放模式中翻轉圖片、新增星號評等,和變更每張幻燈片播放的時間間隔。按下鍵盤上的 [Esc] 鍵即可停止投影播放,並返回 Picasa 主圖庫畫面。
Picasa 中的時間順序檢視,是您檢視圖片集中圖片的另一個方式。 只要按一下 “時間順序” 按鈕,就可以透過您的滑鼠來前後瀏覽相片。 連按兩下任何相簿將會開始投影播放。
插入一片空白 CD 到您電腦上的可寫入磁碟機中,選取圖片或任何相簿並按一下 “禮物 CD” 按鈕。 在 “建立禮物 CD” 畫面上,具有勾選標記的相片將會加入您的禮物 CD 內。 取消選取任何您不想要加入的圖片。如果您想新增圖片到 CD 中,請在步驟 1 按一下 “新增更多” 按鈕。 如果您想要讓您的圖片在 CD 中以投影播放模式來顯示,請勾選該方塊。 最後,選擇您圖片的大小。 Under Step 2, name your CD. (注意: 按照預設,Picasa 軟體的副本將會加入 CD 中。) 按一下 “燒錄光碟” 按鈕以建立您的 CD。
插入一片空白 CD 到您電腦上的可寫入磁碟機中,選取您要儲存的圖片,並按一下 “備份” 按鈕。 您可以選擇要將哪些資料夾備份到可記錄的 CD 或 DVD (您在電腦上使用的類型,而不是電視專用的類型)。 您可以建立多個備份設定,讓您輕易地安全存放所有圖片。
如果您在主要 Picasa 圖庫畫面的右上角搜尋框中輸入任何文字,Picasa 將會搜尋您圖片檔的 EXIF/相機類型、關鍵字、標籤、和任何其他屬性,或您已經在程式中輸入的照片說明。
- 星號標記按鈕。 使用此按鈕來尋找您已經標記星號評等的圖片。
- 電影按鈕。 使用此按鈕來尋找您圖庫中的電影檔類型。
- 日期滑桿。 左右移動此滑桿來根據圖片日期快速減少搜尋結果的數量。

工作小組曾討論過,若用捲筒式掃描器或可解決此一問題,但由於經費及維護相片原件,因此並沒有真正嘗試,目前做法,是將藍光部份紀錄在清單上,以利後續修改作業。
2. 不只是此批照片如此,其他同時期所收集的其他照片亦有如此情況。
3. 出現藍光的部份,大多在照片四週邊緣。
4. 所謂藍光嚴格說來應是類似油彩,若將照片原件打橫,從邊緣平視過去會看見油彩光者,掃描後便會出現藍光。
5. 有一兩張有加護貝,掃描後藍光便會更明顯,但大多數原件沒有加護貝。
6. 拍攝時間從一九三零至一九六零年代者,較常出現此種情況。且泛黃的黑白照比尚未泛黃的黑白照更易出現此種情形〈同一張照片中,未泛黃部分與泛黃部份亦有此明顯差異〉。
7. 原件質地光滑,無味。
8. 拍攝者多無法查考,大抵包含個人相機、台中照相館、團體集會時攝影師拍照等幾類。
2. 如果真的平整才考慮到,是否因為塗料的關係而造成反射,如果照片對光線的反應是平整的, 那麼掃描時的光線必須能有方向性(左側、右側、垂直光源)來減少或完全避開反射。
3. 因為翻拍的光線來源可以調整,所以或許可以使用相機翻拍試試看。
- 60X60公分之件:約▁頁(以4X5正片拍攝)。
- 30X30公分之件:約▁頁(以6X6/120正片拍攝)。
- 22X45公分之件:約▁頁(以6X12/120正片拍攝)。
- 彩色正片規格
- 黑白底片規格
A. 底材:賽璐璐厚片。
- 資料尺寸偏小而裝裱於同一葉者,仍必須單件拍攝為一影幅,不得數件合拍攝於一影幅之中。
- 原件資料尺寸大者,建議以大型底片拍攝,儘量不分區拍攝為原則。如因原件過大以致4X10之底片仍無法達到理想之清晰度,則可將原件分區拍攝。此種情況, 各拍攝區域邊緣必須有1公分之重覆拍攝區。進行底片掃描之後,廠商必須完成接圖作業。經接圖完成之影像,所有接縫處之文字筆畫必須完整聯貫,不得有斷裂或 不齊之情形。
- 拍攝時必須涵蓋原件週邊至少0.5公分之範圍,掃描時亦同。
- 掃描120彩色正片與4X5彩色正片:
A. 光學解析度:以全彩、光學解析度2400 dpi(含)以上之掃描器掃描底片為450 dpi(含)以上之電子檔。
- 廠商應提供壹份數位化影像TIFF檔之光碟備份。
- 廠商需以調整參數與檔案格式之方式,製作貳份JPEG 格式備份。自TIFF檔轉換為JPEG檔之壓縮比不得小於85,JPEG檔與原件之長寬比例誤差必須小於百分之三。在未加掛plug-in之情況下,必須可使用Netscape4.0與Microsoft Internet Explorer 5.0(或以上)版瀏覽器讀取該影像縮圖檔,且必須足以提供網路列印清晰、容易辨讀之文件。
- 光碟品質規格:
A. 容量:650MB(含)以上 。
- 紙本備份之紙質須為撕不破紙。
- 以數位化影像檔,輸出A3全彩稿三份。
- 依原件長寬比例縮放。
- 輸出稿上下各留份1公分以上,左邊(非裝訂邊)留份1.5公分,右邊(裝訂邊)留份4公分。
- 紙本備份之裝訂:裝訂方式與使用材料須與臺灣大學商議,經核可後始能進行全部之裝訂工作。
- 底片保存夾:每一張底片必須以個別之無酸片夾保護。
- 底片保存頁:必須可適用於6X6、6X7、6X12、4X10之底片,材質須為無酸硬式之材質,且須具有使底片透空不互相黏貼、循環透氣度佳之特性。
- 底片除濕保存櫃:
- 臺灣大學圖書館提供根據資料原件編號所製作之檔名清單與標籤,廠商拍攝時,須將臺灣大學圖書館所提供之機關名銜與檔名標籤,涵蓋於所拍攝之影像中。掃描底片時,亦必須涵蓋此標籤,並依此命名。
- 臺灣大學圖書館提供之檔名清單未就原件分數部分拍攝與掃描(原件以4X10底片拍攝仍無法達到理想的清晰度時)、含附件及浮貼等情況製作檔名。該等情形之檔案命名原則必須遵循臺灣大學圖書館所訂定之原則。如有疑義,必須與專責館員商議後定名再進行掃描。
- 經掃描接圖後,檔名依臺灣大學圖書館所提供之檔名規範訂定。
- 臺灣大學圖書館提供作業場地與作業所需之用電,場地之提供以臺灣大學圖書館特藏組現行組內配置得以提供之範圍為限。作業時間則配合圖書館之上下班時間。
- 為確保本專案相關電子檔案與資料原件之妥善處置,廠商工作人員應遵守臺灣大學圖書館之各種相關規則,並派駐至少一名專業人員負責管理各種相關事宜。若有違 反臺灣大學圖書館之相關規則,或造成文件典藏污損毀壞等情事,本校有權拒絕該工作人員進入作業場所,並得依文件毀損或損失情節之輕重,對廠商要求扣款賠 償。
- 因原件脆弱,故廠商工作人員作業過程必須小心操作,原件粘連之處,工作人員不得拆割。
- 廠商於本案製作數位化影像光碟及備份資料,所有該等影像檔案及備份等本案相關產出資料及其內容之所有權、使用權、傳播權及智慧財產權等,皆為臺灣大學圖書 館所有。廠商不得有任何侵權行為。在作業過程中及契約工作完成後,廠商均應善盡電子文件及備份資料保管與保密之責,不得將該等資料加以複製、流傳或販售, 否則依相關法律規定追訴責任,並視侵權程度求償之。
- 廠商必須妥善保存原始電子檔案,隨時進行全面檢校工作,並同步列印紙本備份,確認光碟備份燒錄無誤;如因轉檔燒錄過程或操作不當等失誤而需作光碟備份之修正,廠商必須應用原始電子檔;以不要求本校調取原件重行製作為原則。
- 為確保文件拍攝時各影幅選取範圍正確無誤,廠商工作人員必須接受臺灣大學圖書館所指派陪同工作人員之指示;如選取範圍有疑議,須洽圖書館負責館員議妥後始進行拍攝。
- 每一筆經拍攝、掃描完成之文件,將進行二次檢驗(必要時得進行三驗),若有遺漏或不符合要求之文件,承包廠商須無條件修正,直至合乎要求為止。檢查項目包括:
A. 數位化影像品質之優劣。
每一驗收期之檢驗進行至百分之二十結果,如上述任何錯誤或品質不良等之不良率達百分之三(含)以上,則承包廠商應負責檢驗整批數位化成果,並重新進行拍攝與掃描作業。臺灣大學圖書館就廠商重新繳驗之成果進行第二次檢驗時,如發生如前述一般之不良率,則廠商必須重複上述之檢驗與重新拍攝與掃描工作。臺灣 大學圖書館第三次就廠商再次重新掃描之成果加以檢驗,如不良率仍在百分之三(含)以上,則本校得解除契約,並沒收履約保證金。
為確保數位化影像品質,除期末驗收總檢驗之外,廠商於掃描初期應連續三週,每週各安排一次檔案清查與影像拍攝、掃描製程品質討論會議,除討論檔案清 查、影像拍攝、數位化影像製作過程之處理事宜外,亦須討論檔案清查與影像拍攝及數位化影像作業如何銜接等工作程序問題。圖書館代表得抽檢廠商工作人員是否按照所提之工作程序進行檔案清查與攝影及數位化作業,並抽驗成果。是項檢驗工作將與廠商拍攝及掃描作業同步進行。
- 文件之領取:廠商駐館工作負責人每一工作日向圖書館本專案資料負責人提領並簽收,提領資料時應依檔案序號及實際工作速度適量提領。廠商提領資料後,僅能將資料放置於指定工作場所,禁止將資料攜離該指定區域。
- 文件之繳回:當日不論工作進度如何,必須於當日下午四時五十分前歸還所有提領之資料,不得留置資料於工作場所中。
<目錄>
 人類學照片數位化工作流程指南 (995.8 KB, 1,866 hits)
人類學照片數位化工作流程指南 (995.8 KB, 1,866 hits)