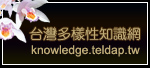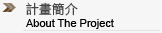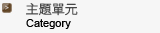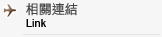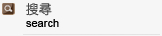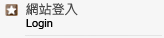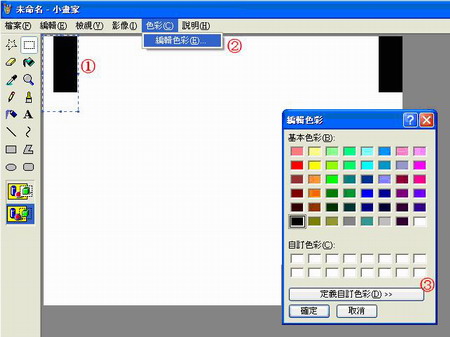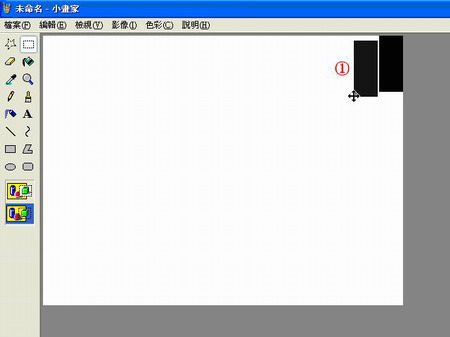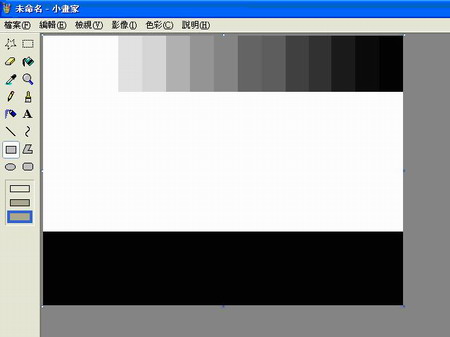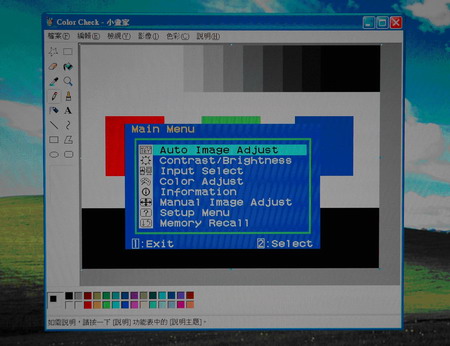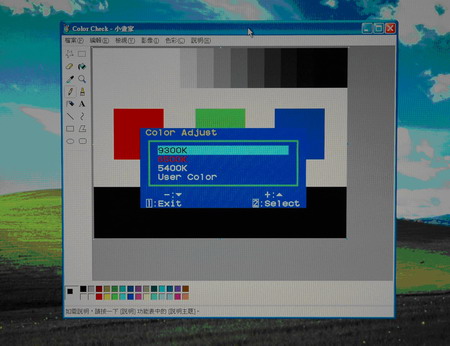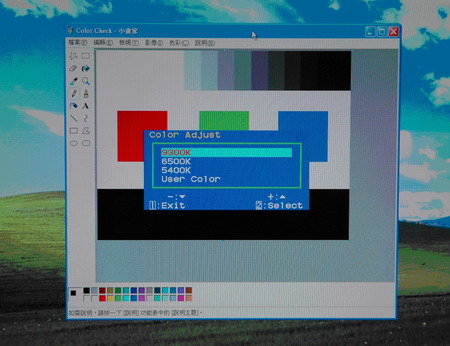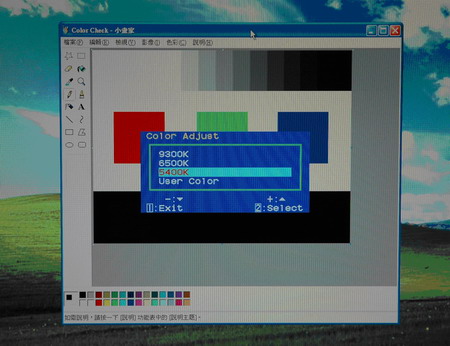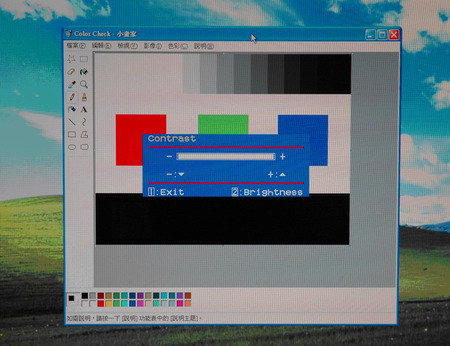印章與印記數位化工作流程指南
Tags: none 發表: 2008-07-04, 點閱: 38,216 , 加入收藏櫃 , 列印
,
列印
,  轉寄
轉寄
拾貳、 附錄(1)
一、簡易螢幕色彩校正
|
圖三 |
Step 2:使用【選取】中的【透明處理】的選項(圖四,),選取剛剛繪製的方塊(圖四,),再複製所選擇的方塊(圖四,)。
|
圖四 |
Step 3:使用【貼上】指令將複製方塊貼在繪圖區(圖五,),接著選擇工具列上【色彩】/【編輯色彩】(圖五,)/【定義字訂色彩】(圖五,),在紅、綠、藍三欄位填入數字「10、10、10」後,按【新增自訂色彩】,藉著按【確定】(圖六),在選擇繪圖工具列中的【油漆桶】,在剛剛貼的方塊上按一下(圖七,),再使用【選取】中的【透明處理】的選項,選取方塊,移動緊貼在剛剛第一個繪製的方塊的左方(圖八,)。
|
圖五 |
|
圖六 |
|
圖七 |
|
圖八 |
Step 4:重複第三步驟,陸續將紅、綠、藍三色以20增加,直到數字各為250(圖九)。
|
圖九 |
Step 5:接著,在繪圖區下方,繪製一約佔繪圖區1/4的長方形,其色彩是紅、綠、藍各為0的黑色(圖十)。
|
圖十 |
Step 6:在該黑色區塊的左右兩側(不需貼著繪圖區最邊緣)各繪製約佔該黑色區域1/6正方形方塊,顏色各為數字5及10區塊(圖十一)。
|
圖十一 |
Step 7:在繪圖區中央白色的部分,放上「紅=255、綠=0、藍=0」、「紅=0、綠=255、藍=0」及「紅=0、綠=0、藍=255」的三個正方形區塊(圖十二)。
|
圖十二 |
(2) 螢幕調整(所操作之螢幕為ViewSonic VG510b):
|
圖十三 |
|
圖十四 |
Step 2:調整螢幕色溫,一般來說較適當的色溫介於5500K至6500K(圖十五),色溫太高會感覺畫面偏藍(圖十六),太低螢幕色彩則會偏黃(圖十七)。
|
圖十五 |
|
圖十六 |
|
圖十七 |
Step 3:調整對比(Contrast),一般來說最好是調整到最大,以利後續明暗度的調整(圖十八)。
|
圖十八 |
|
圖十九 |
<目錄>
 印章與印記數位化工作流程指南 (2.9 MB, 2,289 hits)
印章與印記數位化工作流程指南 (2.9 MB, 2,289 hits)