Posted By 呈晏 On 一月 15, 2008 @ 1:54 pm In 數位典藏觀察室 | 1 Comment
內容發展分項計畫 / 陳秀華
不論是使用相機或是掃描器,皆須使用螢幕,來顯示擷取後的影像。因此,為能讓影像色彩能正確顯示,在正式進行影像擷取前,「螢幕色彩校正」也是很重要的一個步驟。
在進行校正前,需將螢幕開啟暖機三十分鐘,且螢幕上最好加裝遮光罩,以避免受到非顯示器光源的影響,使色彩校正的準確度降低。一般來講,色彩校正有軟體校正與硬體校正,軟體校正是利用Adobe Photoshop附加的Adobe Gamma,或是Apple MAC電腦的ColorSync進行螢幕調校;硬體校正則是購買顯示器色彩校正器進行操作,而這兩種方式均需花費一些費用購買,在此,筆者介紹一種簡易且免費的色彩校正方式,只需在小畫家繪製ColorCheck,便可容易達到基本的螢幕校色。
簡易螢幕色彩校正的方式,主要是利用Microsoft Windows的小畫家繪製檢測用的色塊,再使用此色塊調整螢幕的色溫、明暗及對比。實際操作如下:
1. 製作Color Check:
Step 1:開啟小畫家,選擇【繪製方塊】中【填滿無框線】的項目(圖一,1),沿著繪圖區的右上方繪製一方塊(圖一,2),顏色就使用原本小畫家中的黑色(圖一,3)。
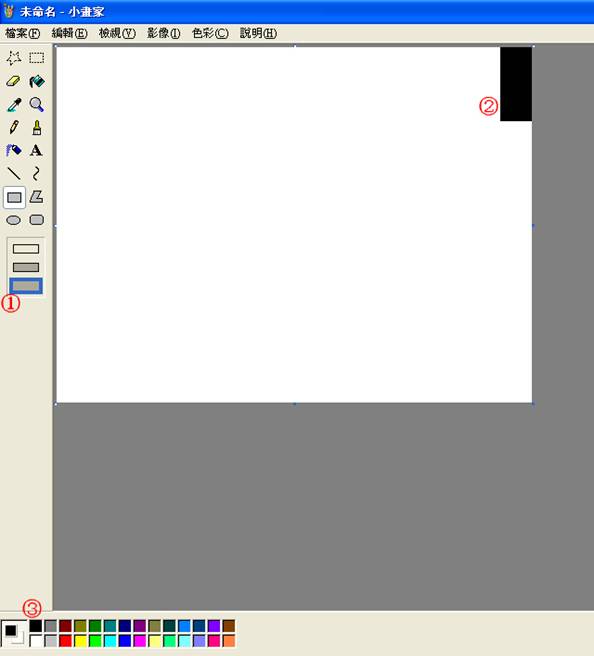
圖一
Step 2:使用【選取】中的【透明處理】的選項(圖二,1),選取剛剛繪製的方塊(圖二,2),再複製所選擇的方塊(圖二,3)。
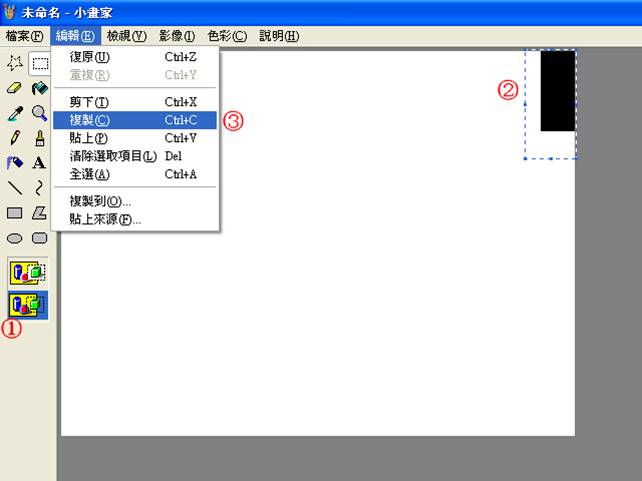
圖二
Step 3:使用【貼上】指令將複製方塊貼在繪圖區(圖三,1),接著選擇工具列上【色彩】/【編輯色彩】(圖三,2)/【定義字訂色彩】(圖三,3),在紅、綠、藍三欄位填入數字「10、10、10」後,按【新增自訂色彩】,藉著按【確定】(圖四),在選擇繪圖工具列中的【油漆桶】,在剛剛貼的方塊上按一下(圖五,1),再使用【選取】中的【透明處理】的選項,選取方塊,移動緊貼在剛剛第一個繪製的方塊的左方(圖六,1)。

圖三

圖四

圖五
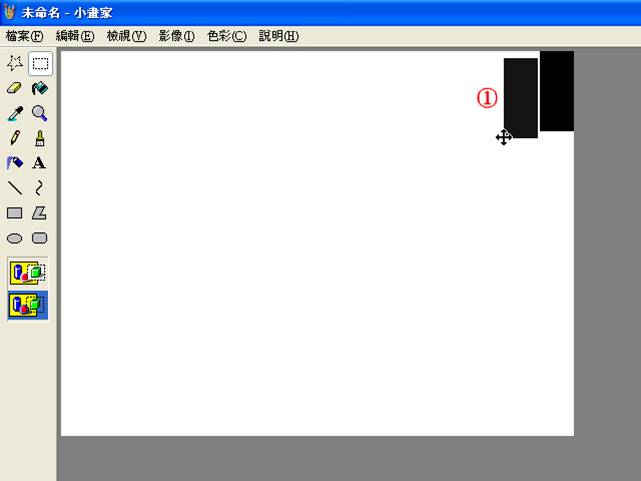
圖六
Step 4:重複第三步驟,陸續將紅、綠、藍三色以20增加,直到數字各為250(圖七)。

圖七
Step 5:接著,在繪圖區下方,繪製一約佔繪圖區1/4的長方形,其色彩是紅、綠、藍各為0的黑色(圖八)。
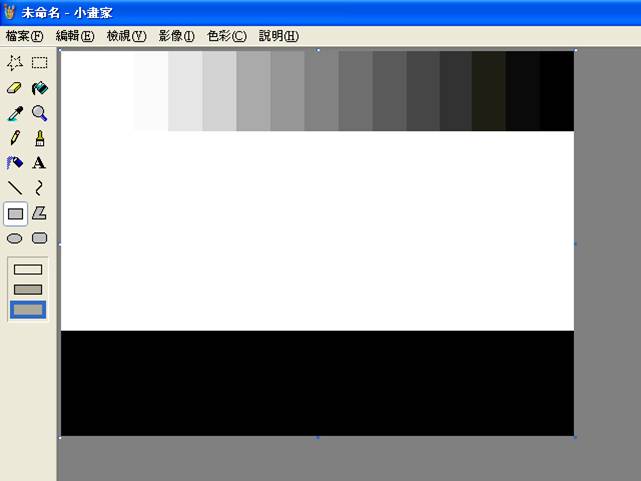
圖八
Step 6:在該黑色區塊的左右兩側(不需貼著繪圖區最邊緣)各繪製約佔該黑色區域1/6正方形方塊,顏色各為數字5及10區塊(圖九)。
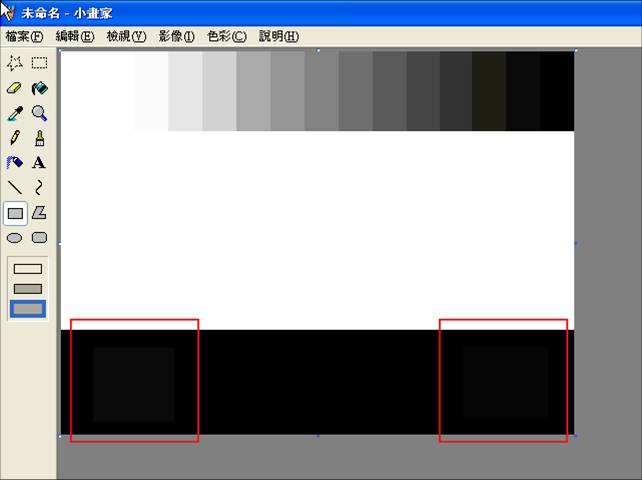
圖九
Step 7:在繪圖區中央白色的部分,放上「紅=255、綠=0、藍=0」、「紅=0、綠=255、藍=0」及「紅=0、綠=0、藍=255」的三個正方形區塊(圖十)。
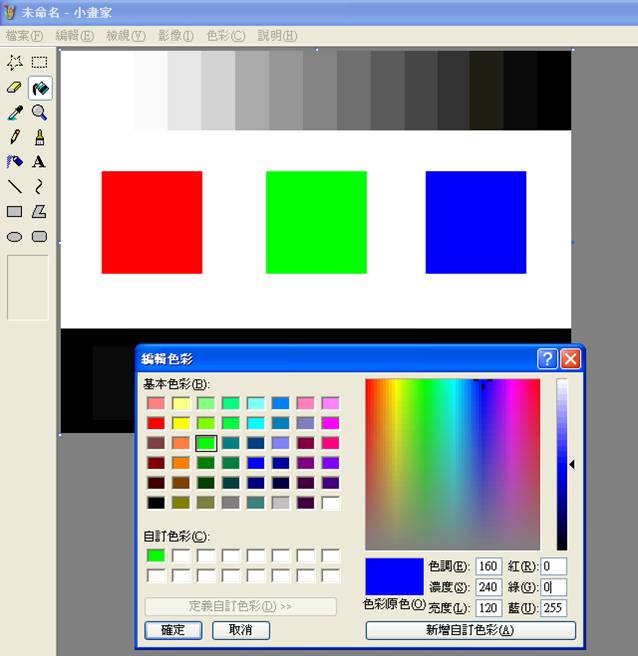
圖十
2. 螢幕調整(所操作之螢幕為ViewSonic VG510b):
Step 1:用小畫家開啟做好的Color Check,利用螢幕本身的按鍵來調整(圖十一、圖十二)。

圖十一
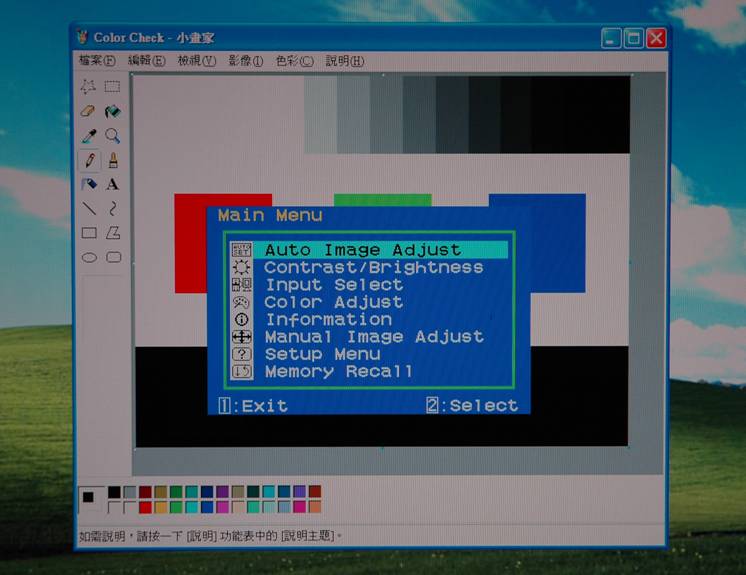
圖十二
Step 2:調整螢幕色溫,一般來說較適當的色溫介於5500K至6500K(圖十三),色溫太高會感覺畫面偏藍(圖十四),太低螢幕色彩則會偏黃(圖十五)。
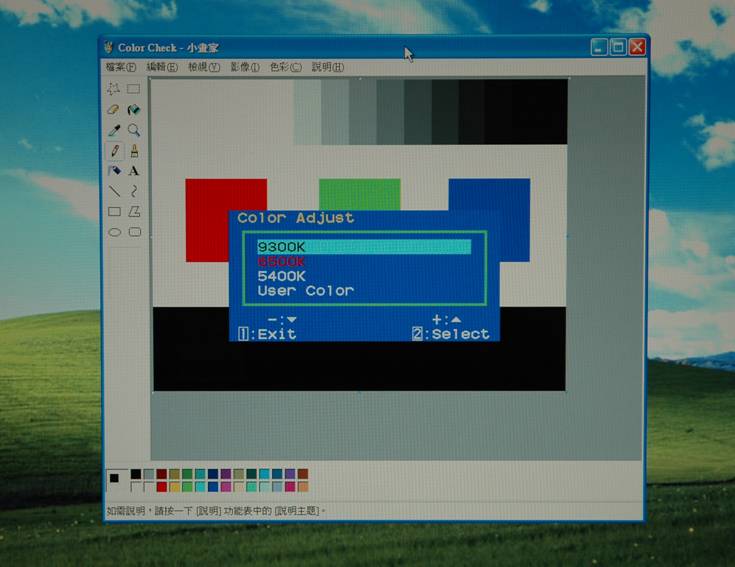
圖十三
.jpg)
圖十四
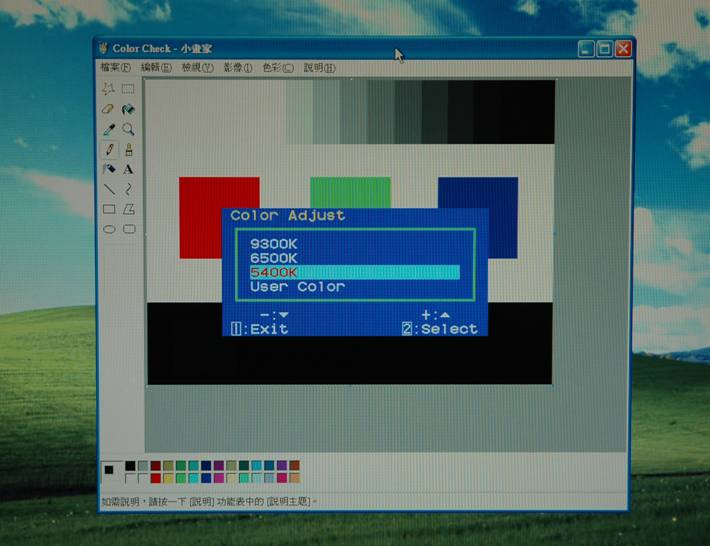
圖十五
Step 3:調整對比(Contrast),一般來說最好是調整到最大,以利後續明暗度的調整(圖十六)。
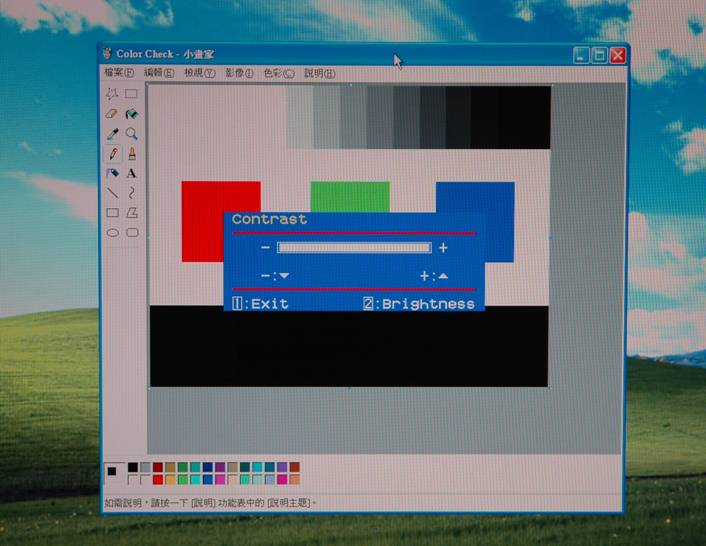
圖十六
Step 4:調整明暗度(Brightness)時,需確認ColorCheck的兩個地方,一是Color Check上方的色階白色的部分,能清楚呈現每一層次的階調;第二則是下方黑色帶狀區塊內的兩個正方形色塊,盡可能與讓這兩個色塊相容於黑色大區塊中,但仍可以肉眼區分不同處,如此便可完成螢幕的調整(圖十七)。
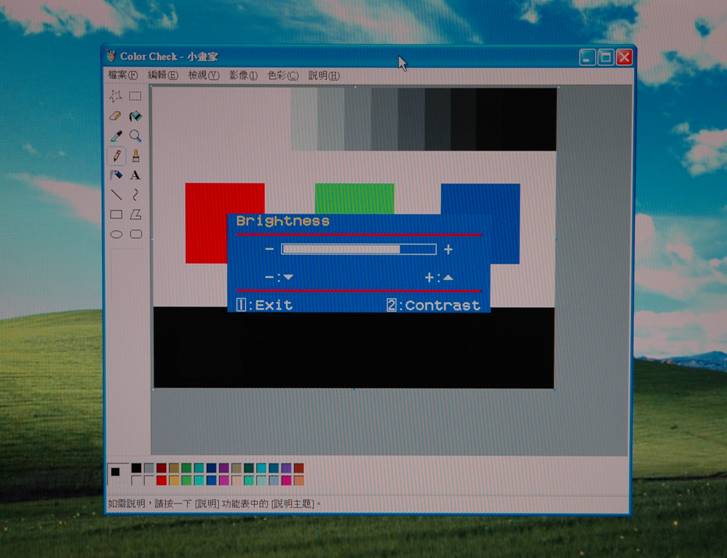
圖十七
以上校正方式中的簡易校正及軟體校正,都需要靠人的肉眼去檢測,會因每個人的感覺而有不同的調整結果,在準確度上會比硬體校正來得差,但在經費不充裕的情形下,此種校正方式是可以納入考慮的。
參考資料:
1. デジタル一眼レフ2004春,日経BPムック,p81-83。
Article printed from 拓展台灣數位典藏: http://content.teldap.tw/index
URL to article: http://content.teldap.tw/index/?p=330
Click here to print.