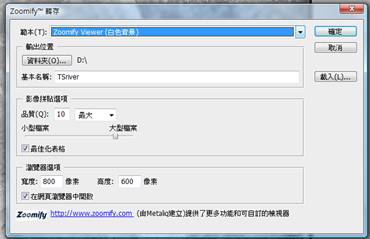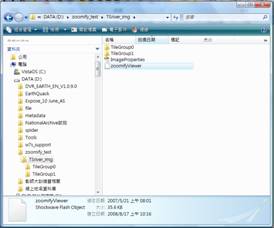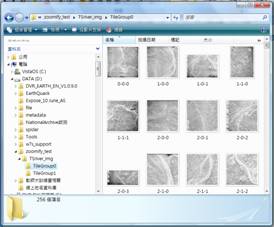Posted By 褚 如君 On 十月 2, 2008 @ 11:33 am In 數位化轉換 | No Comments
大圖影像網頁瀏覽器Zoomify使用教學
地圖與遙測影像數位典藏計畫
中央研究院人社中心地理資訊科學研究專題中心 蘇文榮
隨著數位典藏成果的累積,網路查詢典藏成果的需求與日俱增,傳統網頁縮圖的呈現方式已無法滿足對於影像內容與品質的要求,與原圖尺寸同比例的大圖影像瀏覽需求成為成果呈現的一項重要課題,Zoomify工具解決了我們的困擾。
Zoomify原是一家商業公司,發展出利用網路串流技術,搭配Flash呈現方式,將大圖切割成數層不同大小的影像,並加以編碼,使得影像的呈現不再需要整幅影像的讀取,亦不需遷就網路傳輸效能而縮小影像尺寸。Zoomify推出的相關系列產品中Zoomifyer EZ工具,則免費提供一般使用者運用;Adobe Photoshop CS3 Extend版本更將此功能整合至軟體中,故可以透過Photoshop的批次處理功能,一次處理多幅影像,相當便利。一般經Zoomify轉存(Export)工具轉檔完成後的成果畫面,如下圖所示:(以下圖片皆可點選看大圖)
視窗上工具列具有放大、縮小功能,可按工具列的+-或是直接拖曳△調整縮放比例,同時可直接拖曳圖片移動觀賞,十分方便 ,可提供縮圖導覽選項。放大縮小的功能屬無差段縮放,而且具備類似串流的功能,讀取速度快,可透過網頁直接播放,使用者不需要另外安裝ActiveX,僅需Flash串流播放功能即可。
以下將就Adobe Photoshop CS3 的操作方式為範例進行介紹:
一、開啟欲處理的影像檔案
依一般的方式開啟欲處理的影像檔,如欲使用Photoshop的批次處理功能,則需開始記錄操作流程。
二、轉存為Zoomify
如上圖所示,選擇檔案→轉存→Zoomify,則會出現如下圖的設定視窗,
輸出的版面共有六種範本可供選擇,背景顏色共有三種,分別為白色、灰色及黑色;每種顏色有兩種版面,分別為Zoomify View及具有導覽器的Zoomify Viewer。故共有六種不同的範本可選擇。使用者可依需求選擇基本的設定值,瀏覽器選項中可設定完成後的影像大小,設定完成後按下確定即可。
三、檔案儲存方式
轉存完成之後,會在電腦裡面產生與設定基本名稱相同的一個HTML檔及資料夾,資料夾內存放由Zoomify工具自動切割產生的小影像,如下圖所示:
Zoomify工具會依據你處理的影像大小,自動決定影像分層數量,並且切割影像,以Shocktwave Flash Object程式組織並呈現影像。轉存後的總檔案大小約是原始影像的檔案的二分之一容量。可以轉換的圖片格式有:JPEG、PNG、GIF、BMP甚至是TIFF,但不能轉換PDF檔案。另外,影像檔案類型需為RGB彩色影像格式始能進行轉存。
Article printed from 拓展台灣數位典藏: http://content.teldap.tw/index
URL to article: http://content.teldap.tw/index/?p=830
URLs in this post:
[1] Image: http://content.teldap.tw/index/files/image/epaper/33/Fig1.JPG
[2] Image: http://content.teldap.tw/index/files/image/epaper/33/Fig2.JPG
[3] Image: http://content.teldap.tw/index/files/image/epaper/33/Fig3-1.jpg
[4] Image: http://content.teldap.tw/index/files/image/epaper/33/Fig4.jpg
[5] Image: http://content.teldap.tw/index/files/image/epaper/33/Fig5.jpg
Click here to print.
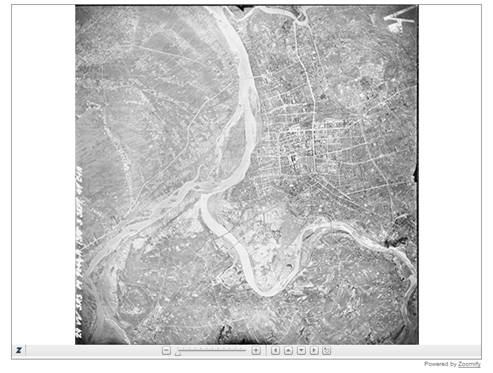
.png)