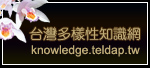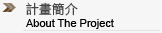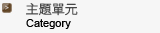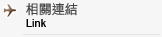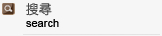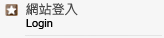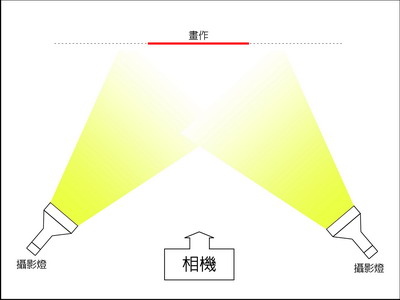書畫數位化工作流程參考標準
Tags: 品質管理, 圖文說明, 圖書館, 數位, 數位內容, 數位化, 數位化工作流程 發表: 2007-12-07, 點閱: 54,782 , 加入收藏櫃 , 列印
,
列印
,  轉寄
轉寄
肆、物件數位化程序
在前置作業時,將數位化工作時的作業規範制訂完成,且安排必要的工作人員後,便可施行文物的實體數位化,以下茲針對物件數位化時的工作原則做簡單的介紹及說明。
(一)攝影背景清潔
在畫作置於拍攝區前,將攝影用背景以刷子將灰層刷除乾淨,避免異物或灰層沾黏至畫作上。
(二)擺置文物
依畫作裝裱方式的不同,放置時也有不同的注意事項:
1. 懸掛以立軸所裝裱的畫作,常會有掛勾與畫一同掛在畫線上,所以必須小心鐵勾落下,劃破書畫作品。
2. 框裱形式的畫作,盡可能將裝裱用的外框及玻璃(壓克力)拆下,避免拍攝時隔在畫作上的玻璃或壓克力板造成反光。
3. 冊頁及手卷的書畫作品則需小心於平坦且乾淨的桌面上攤開翻動後(於丈量尺寸時就需注意),再置於拍攝處。
(三)放置色彩導表
拍攝時,於作品左右兩側各放置一張灰階卡及色彩校正卡,作為數位影像校色之用。
(四)螢幕的色彩管理
為了讓拍攝後的影像色彩能正確顯示在螢幕上,作業用的螢幕需在拍攝前做色彩校正。在進行校正前需將螢幕開啟暖機三十分鐘,且螢幕上最好加裝遮光罩,避免受到非顯示器光源的影響,使色彩校正的準確度降低。以下介紹三種校正方式:
1. 簡易螢幕校正:利用Microsoft Windows的小畫家繪製檢測用的色塊,再使用此色塊調整螢幕的色溫、明暗及對比。實際操作如下:
(1) 製作Color Check:
Step 1:開啟小畫家,選擇【繪製方塊】中【填滿無框線】的項目(圖三,),沿著繪圖區的右上方繪製一方塊(圖三,),顏色就使用原本小畫家中的黑色(圖三,)。
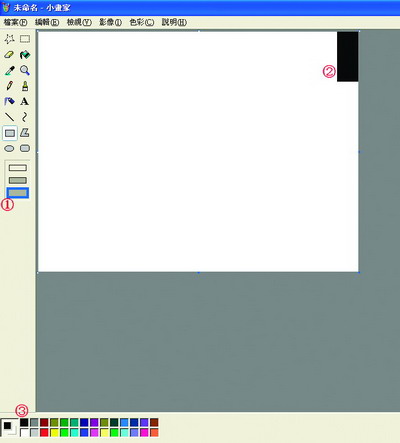 圖三 |
Step 2:使用【選取】中的【透明處理】的選項(圖四,),選取剛剛繪製的方塊(圖四,),再複製所選擇的方塊(圖四,)。
 圖四 |
Step 3:使用【貼上】指令將複製方塊貼在繪圖區(圖五,),接著選擇工具列上【色彩】/【編輯色彩】(圖五,)/【定義字訂色彩】(圖五,),在紅、綠、藍三欄位填入數字「10、10、10」後,按【新增自訂色彩】,藉著按【確定】(圖六),在選擇繪圖工具列中的【油漆桶】,在剛剛貼的方塊上按一下(圖七,),再使用【選取】中的【透明處理】的選項,選取方塊,移動緊貼在剛剛第一個繪製的方塊的左方(圖八,)。
 圖五 |
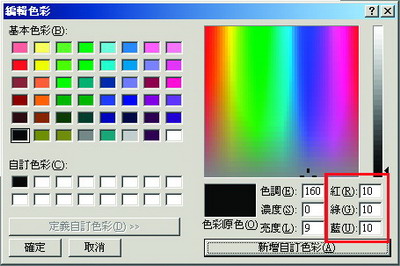 圖六 |
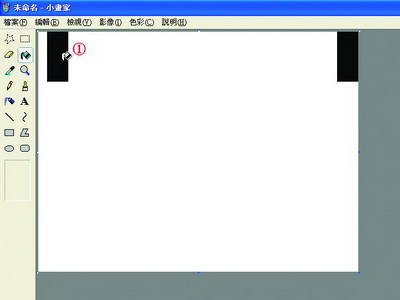 圖七 |
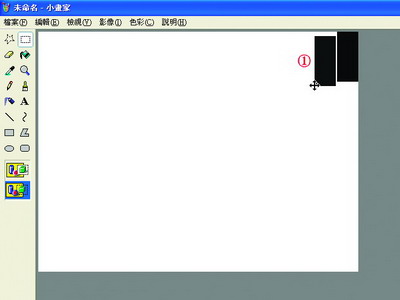 圖八 |
Step 4:重複第三步驟,陸續將紅、綠、藍三色以20增加,直到數字各為250(圖九)。
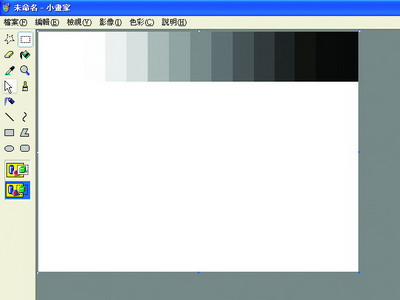 圖九 |
Step 5:接著,在繪圖區下方,繪製一約佔繪圖區1/4的長方形,其色彩是紅、綠、藍各為0的黑色(圖十)。
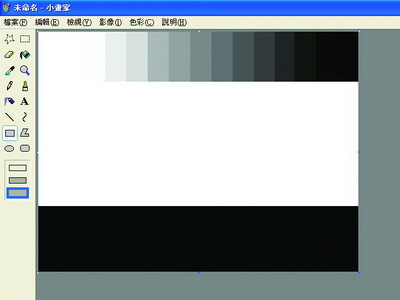 圖十 |
Step 6:在該黑色區塊的左右兩側(不需貼著繪圖區最邊緣)各繪製約佔該黑色區域1/6正方形方塊,顏色各為數字5及10區塊(圖十一)。
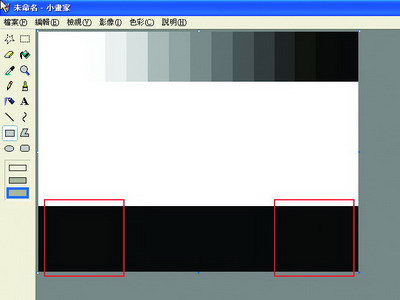 圖十一 |
Step 7:在繪圖區中央白色的部分,放上「紅=255、綠=0、藍=0」、「紅=0、綠=255、藍=0」及「紅=0、綠=0、藍=255」的三個正方形區塊(圖十二)。
 圖十二 |
(2) 螢幕調整(所操作之螢幕為ViewSonic VG510b):
Step 1:用小畫家開啟做好的Color Check,利用螢幕本身的按鍵來調整(圖十三、圖十四)。
 圖十三 |
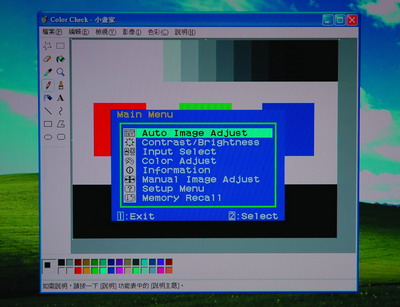 圖十四 |
Step 2:調整螢幕色溫,一般來說較適當的色溫介於5500K至6500K(圖十五),色溫太高會感覺畫面偏藍(圖十六),太低螢幕色彩則會偏黃(圖十七)。
 圖十五 |
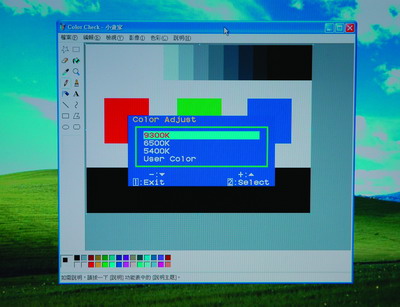 圖十六 |
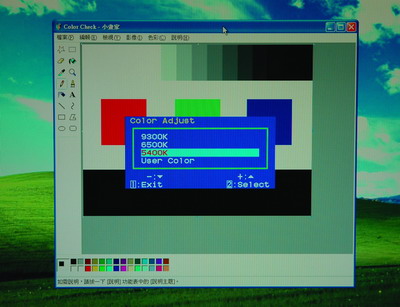 圖十七 |
Step 3:調整對比(Contrast),一般來說最好是調整到最大,以利後續明暗度的調整(圖十八)。
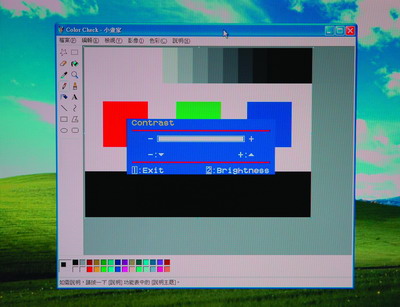 圖十八 |
Step 4:調整明暗度(Brightness)時,需確認ColorCheck的兩個地方,一是Color Check上方的色階白色的部分,能清楚呈現每一層次的階調;第二則是下方黑色帶狀區塊內的兩個正方形色塊,盡可能與讓這兩個色塊相容於黑色大區塊中,但仍可以肉眼區分不同處,如此便可完成螢幕的調整(圖十九)。
 圖十九 |
2. 軟體校正:利用Adobe Photoshop附加的Adobe Gamma,或是Apple MAC電腦的ColorSync進行螢幕調校。
3. 硬體校正:可購置顯示器色彩校正器進行硬體色彩校正,為防校正器及其軟體無法正常的運作,校正前則需將Adobe Gamma等螢幕色彩校正軟體關掉[15],操作方式可參考所購買之色彩校正器說明書,此處就不多作說明。。三方面料與資料庫建置組的,
以上校正方式中的簡易校正及軟體校正,都需要靠人的肉眼去檢測,會因每個人的感覺而有不同的調整結果,在準確度上會比硬體校正來得差,但在經費不充裕的情形下,前兩項的校正方式是可以納入考慮的。
(五) 相機架設及設定
1. 相機架設於三角架之雲台上,除了利用水平儀測量相機是否保持水平,也需注意相機與文物是否平行,以確保被攝物完整入鏡。
2. 鏡頭可加裝遮光罩,避免攝影燈光反射到鏡頭內,讓影像產生光點。
3. 相機架設同時,以IEEE 1394 或USB傳輸線與作業電腦連線。
4. 相機與電腦連線後,需要透過相機所配備的軟體進行相關設定。以Nikon D70為例,隨相機配備一套Nikon Capture Camera Control的軟體,從該軟體可調整曝光模式、銳利度等設定,並可從此控制相機的拍攝動作(圖二十)。因每
一家相機廠商所使用的軟體硬體設定不同,在拍攝前建議必需詳閱操作手冊後再進行拍攝。
一家相機廠商所使用的軟體硬體設定不同,在拍攝前建議必需詳閱操作手冊後再進行拍攝。
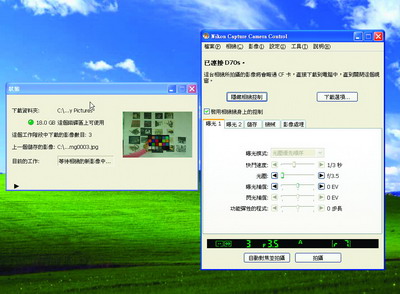 圖二十、Nikon Capture Camera Control 操作畫面 |
(六) 調整燈光位置
1.拍攝前燈光需暖機三十分鐘以上,使色溫達到與自然光源相當的程度。
2.拍攝用的燈光放置於作品的左右兩側,與被攝物成45度角。
3.燈光的距離選擇以照射在作品面積2~3倍大的範圍,使光線佈光均勻且照度適中,無陰影產生(圖二十一)。
|
|
|
圖二十一、數位攝影燈光位置示意圖
|
(七)測光
1.為了讓光線均勻的散佈在作品上,先利用測光錶測量作品四個角落的曝光值,以確認佈光是否平均,若不平均則調整燈光直到光線均勻,最後在作品中央位置測量一次正式拍攝時相機所要調整的工作光圈[16]。
2.在測光時,工作人員的身體不要太靠近被攝物,避免影響測光值。
五、進行數位化拍攝及校色後製
攝影的準備工作完成後,調整攝影所需的快門、光圈,產生適當的景深,使畫作能清楚成像於正確的畫面中,利用電腦中控制相機的軟體來按拍攝鍵。
攝得的影像透過傳輸線傳至作業電腦中,隨即檢查影像曝光是否正確,或是影像中是否有其他雜訊、光點存在,是否有色偏的現象。若影像色彩錯誤或是影像中產生任何雜訊,則重新調整燈光等設備後進行重拍,或利用隨影像攝入的色卡,使用Adobe Photoshop工具列的【Image】/【Adjustments】/【Levels】中,「設定最暗點」、「設定灰點」及「設定最亮點」滴管工具(圖二十二),點選色卡中的黑、灰、白的色塊,影像色彩偏差的問題就會獲得解決。反之,影像檢查無誤,接著利用PhotoShop等影像編輯軟體進行影像中多餘部分的裁切。
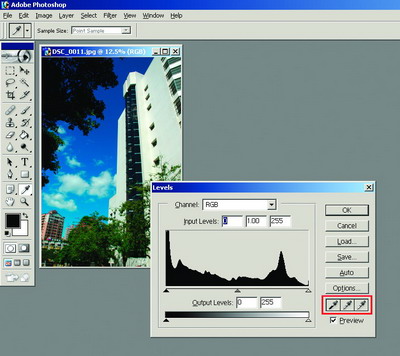 圖二十二、三點設定法 |
六、儲存與備份
校色及調整後的檔案,在儲存時可用色域較廣及使用普遍的Adobe RGB 1998做為ICC Profile嵌入於影像檔案中,或者使用相機本身所預設的ICC Profile,接著依照所規劃的檔案命名方式,存入硬碟中。當天的數位化工作都結束後,建議將當日所有製作的檔案,另外存至伺服器或是其他的電腦中做備份,每月也可定期以DVD燒錄器進行另外一種媒體的備份。
此外,一張影像的檔案大小是可以作估算的,如此也能瞭解硬體儲存所需的容量,例如600萬畫素的單眼數位相機,最高可照3,008×2,000畫素的影像[17],若採用RGB的色彩模式,就會有3 Bytes的色彩深度,如此3,008×2,000×3=18,048,000Byte,而1KB=1,024Byte,1MB=1,024KB,所以18,048,000÷1,024÷1,024=17.21MB,在4.7GB[18]的DVD空白光碟片,約可燒錄270張左右的影像[19]。
[14] 本段攝影工作室規劃注意事項之內容,感謝中國文化大學資訊中心鄭俊雄先生等人所提供之意見,並協助修改。
[15] 因Adobe Gamma會凌駕任何螢幕色彩管理之上,而造成其他色彩管理設備失效,同時也會影響後續的色彩管理程序。
[16] 測光錶的感光元件上會有一個白色半球形的光罩,測光時,將測光錶置於被攝物前,讓光罩對著相機測量落在被攝物上的光線(入射光),以算得一數值。
[17] 以300ppi的解析度來看,可輸出10.03×6.68英吋(25.48×16.98cm)的大小。
[18] 1GB=1024MB。
[19] 檔案大小(以MB為單位)計算公式:((寬×輸入設備總畫素)×(長×輸入設備總畫素)× 色彩深度所佔的byte)÷ 1,024 ÷ 1,024
 書畫數位化工作流程參考標準 (2.4 MB, 2,083 hits)
書畫數位化工作流程參考標準 (2.4 MB, 2,083 hits)